Mastering Measurements In Blender: A Comprehensive Guide To Precision
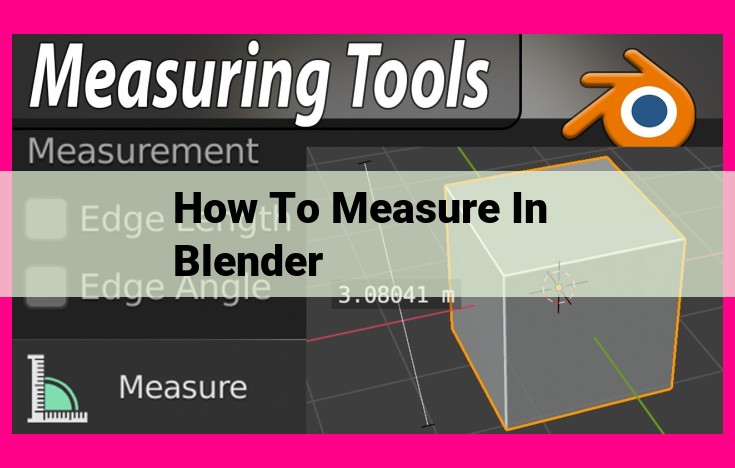
To measure in Blender, understand the fundamental principles and different units of measurement. Utilize the software’s measurement tools, such as rulers and protractors, for precise measurements. Use the transform panel for scaling, rotating, and skewing objects. Leverage hotkeys and modifiers (e.g., Shift, Ctrl, Alt) to enhance efficiency and accuracy. By mastering these concepts, you can ensure accurate and precise measurements in your Blender projects.
Essential Concepts:
- Overview of the fundamental principles behind using software for accurate measurements.
Unveiling the Precision Power of Software Measurements
In a world where accuracy reigns supreme, software emerges as a game-changer for precise measurements. Whether you’re a designer crafting intricate blueprints or a researcher analyzing scientific data, understanding the fundamental principles behind software-based measurements is paramount.
Essential Concepts: A Foundation for Accuracy
At the core of software measurements lies a solid foundation of principles. These principles dictate how software translates real-world measurements into digital representations, ensuring precise and reliable results. By comprehending these principles, you can maximize the software’s capabilities and obtain accurate measurements every time.
Units of Measurement: The Cornerstone of Precise Digital Measurements
When it comes to precise measurements in the digital realm, the units of measurement play a crucial role. They serve as the language of accuracy, ensuring that the measurements you capture are not only consistent but also meaningful.
In the world of measurement software, a plethora of units of measurement await you. From metric to imperial, from inches to millimeters, the choice depends on the project at hand and the desired level of precision. Each unit has its own unique characteristics and advantages, and understanding these nuances is paramount for accurate results.
Metric units, based on the decimal system, provide a logical and consistent framework for various measurements. The meter, as the base unit of length, serves as the backbone of the metric system. It’s further divided into smaller units like centimeters and millimeters, making it ideal for precise measurements in engineering, architecture, and scientific applications.
Imperial units, on the other hand, have a long history and are still widely used in many parts of the world, especially in the United States. The foot, inch, and yard form the cornerstone of the imperial system, providing a familiar frame of reference for various projects.
The choice between metric and imperial units often depends on industry standards, geographical preferences, and the desired level of detail. For global projects requiring seamless collaboration, metric units are often favored due to their universal acceptance. However, imperial units remain prevalent in specific industries like construction and manufacturing.
Regardless of the unit system employed, it’s essential to maintain consistency throughout the measurement process. Mixing units can lead to inaccuracies and confusion, compromising the integrity of your results.
Measurement Tools: Your Guide to Precision with Software
In the realm of software, precision is paramount when it comes to accurate measurements. To empower you with pinpoint accuracy, a plethora of measurement tools are at your disposal. Let’s delve into their capabilities and how they can elevate your workflow.
Distance Measurement
Whether you’re measuring architectural blueprints or designing intricate patterns, distance measurement is essential. Software provides tools like rulers, which allow you to measure straight-line distances between two points. For more complex measurements, protractors come into play, enabling you to precisely measure angles with ease.
Area and Perimeter Calculations
Need to calculate the area of a room or the perimeter of a complex shape? Software has you covered. Area measurement tools allow you to determine the area of any enclosed space, while perimeter measurement tools provide the total length of the shape’s boundaries. These tools are indispensable for architects, engineers, and anyone working with spatial dimensions.
Volume and Surface Area Measurement (for 3D Models)
For those working with 3D models, software offers specialized measurement tools tailored to your needs. Volume measurement tools help you determine the volume of any 3D object, while surface area measurement tools provide the total surface area of the object. These tools are invaluable for assessing the dimensions of 3D models accurately.
Customizable Measurement Tools
To cater to specific measurement requirements, many software programs allow you to create your own measurement tools. By defining custom units and scales, you can tailor the software to your unique needs. This flexibility ensures that you always have the right measurement tool for the job at hand.
Hotkey Shortcuts for Enhanced Efficiency
To streamline your workflow and enhance efficiency, software typically provides hotkey shortcuts for measurement tools. By simply pressing a combination of keys, you can quickly access the measurement tool you need. These shortcuts save time and reduce the need for constant menu navigation.
Mastering these measurement tools is essential for unlocking the full potential of software for accurate measurements. Whether you’re a seasoned professional or a novice user, these tools will empower you to achieve precise and reliable results in your projects.
Unveiling the Transform Panel: Your Gateway to Precision Transformations
Harnessing the power of software for accurate measurements requires an understanding of its intricacies, including the essential Transform Panel. This panel empowers you to manipulate objects with surgical precision, giving you the ability to scale, rotate, and skew them effortlessly.
Imagine yourself working on a digital canvas, crafting a masterpiece pixel by pixel. The Transform Panel is your trusty tool, allowing you to adjust the size, orientation, and shape of your creations with ease. By entering precise numerical values or utilizing intuitive handles, you can scale objects up or down, maintaining their aspect ratio for pristine results.
But the Transform Panel’s prowess extends beyond mere scaling. It grants you the power to rotate objects around a designated axis, enabling you to align them perfectly or create dynamic compositions. Whether you’re aligning a photo for a perfect Instagram post or creating a breathtaking 3D model, the Transform Panel makes it effortless.
The panel’s versatility shines through in its ability to skew objects. This powerful tool allows you to distort shapes, creating unique effects and adding depth to your designs. By adjusting the angles of the skew handles, you can create parallelograms, trapezoids, and even more intricate shapes with surgical precision.
In the hands of a skilled artist, the Transform Panel becomes a symphony of creativity. It’s the maestro that orchestrates the dance of objects, allowing you to sculpt and refine your digital masterpieces with unparalleled precision.
Unleash the Power of Hotkeys for Precision and Efficiency
When it comes to software for accurate measurements, hotkeys are the unsung heroes that can revolutionize your workflow. By mastering these lightning-fast shortcuts, you can effortlessly navigate the software, execute commands, and make precise adjustments with remarkable speed.
Hotkeys: The Gatekeepers of Efficiency
Hotkeys are keyboard shortcuts that perform specific tasks within the software. They bypass the need for navigating menus or selecting options from toolbars, giving you an unparalleled level of control and efficiency. Whether you’re a seasoned pro or just starting out, mastering hotkeys will unlock a world of possibilities.
Essential Hotkeys for Precision Measurements
Each software application typically offers its own set of hotkeys designed to enhance precision and streamline measurements. Some of the most commonly used hotkeys include:
- Measurement Tools: Quickly access measurement tools like the ruler, protractor, and scale with a single keystroke.
- Transform Panel: Summon the transform panel with just a flick of the wrist to control scaling, rotation, and skewing.
- Object Manipulation: Effortlessly select, move, copy, and paste objects using intuitive hotkeys.
- Modifiers: Unleash the power of Shift, Ctrl, and Alt modifiers to perform advanced transformations with precision and ease.
Practical Examples of Hotkey Mastery
To truly appreciate the game-changing impact of hotkeys, let’s dive into a few practical scenarios:
- Accurate Distance Measurement: Quickly measure the distance between two points with the ruler hotkey (e.g., “Ctrl + R”).
- Perfect Object Alignment: Use the align hotkeys (e.g., “Ctrl + L” for left align) to effortlessly align objects with pixel-perfect precision.
- Swift Object Transformation: Shift between scaling, rotating, and skewing modes using the modifier hotkeys (e.g., “Shift + S,” “Ctrl + R,” “Alt + K”).
Mastering the Hotkey Symphony
Learning hotkeys may seem daunting at first, but with consistent practice, they will become second nature. Start by focusing on a few essential hotkeys and gradually expand your knowledge as you gain confidence. Before you know it, you’ll be navigating the software with the grace and precision of a maestro conducting a symphony of measurements.
Embracing the Hotkey Revolution
Unlock the full potential of your measurement software by embracing the transformative power of hotkeys. They will not only save you time and effort but also empower you to achieve unparalleled levels of accuracy and efficiency. Embrace the hotkey revolution and witness the transformative impact they have on your workflow.
Modifiers: Enhancing Precision and Control
In the realm of software-based measurements, the judicious use of modifiers empowers users to unlock a higher level of precision and control. These magical keyboard keys, such as Shift, Ctrl, and Alt, act as modifiers, transforming the standard functionalities of the software into powerful tools for accurate measurements and seamless transformations.
Shift Key: Unleashing Measurement Precision
Think of the Shift key as your trusty assistant, guiding your measurements with unwavering accuracy. Whether you’re measuring distances or angles, holding down the Shift key restricts movement to increments. This ensures that your measurements are precise and consistent, eliminating any accidental deviations.
Ctrl Key: Superpowering Transformations
The Ctrl key is your secret weapon for effortless transformations. When combined with scaling or rotating tools, it unlocks a superpower that allows you to make precise adjustments. For instance, holding Ctrl while scaling an object keeps its proportions intact, ensuring that it remains true to its original shape.
Alt Key: Elevating Measurement Control
The Alt key is the master of constraint, introducing a new dimension of control to your measurements. By holding down the Alt key, you can constrain your movements to specific axes, ensuring that your measurements adhere to the desired orientation. This is particularly valuable when working with complex shapes or precise angles.
Embracing the Power of Modifiers
Harnessing the power of modifiers is like gaining a superpower in the world of software-based measurements. They empower you to:
- Measure: Introduce precision and consistency to your measurements by leveraging the Shift key’s increment restriction.
- Transform: Execute precise scaling and rotating operations with the Ctrl key, maintaining perfect proportions.
- Constrain: Control the orientation of your measurements with the Alt key, ensuring accuracy even in complex scenarios.
By mastering the art of modifiers, you elevate your software measurement skills to new heights, unlocking unparalleled precision and control. So, embrace these magical keys and let them guide you on your journey to accurate and seamless measurements.